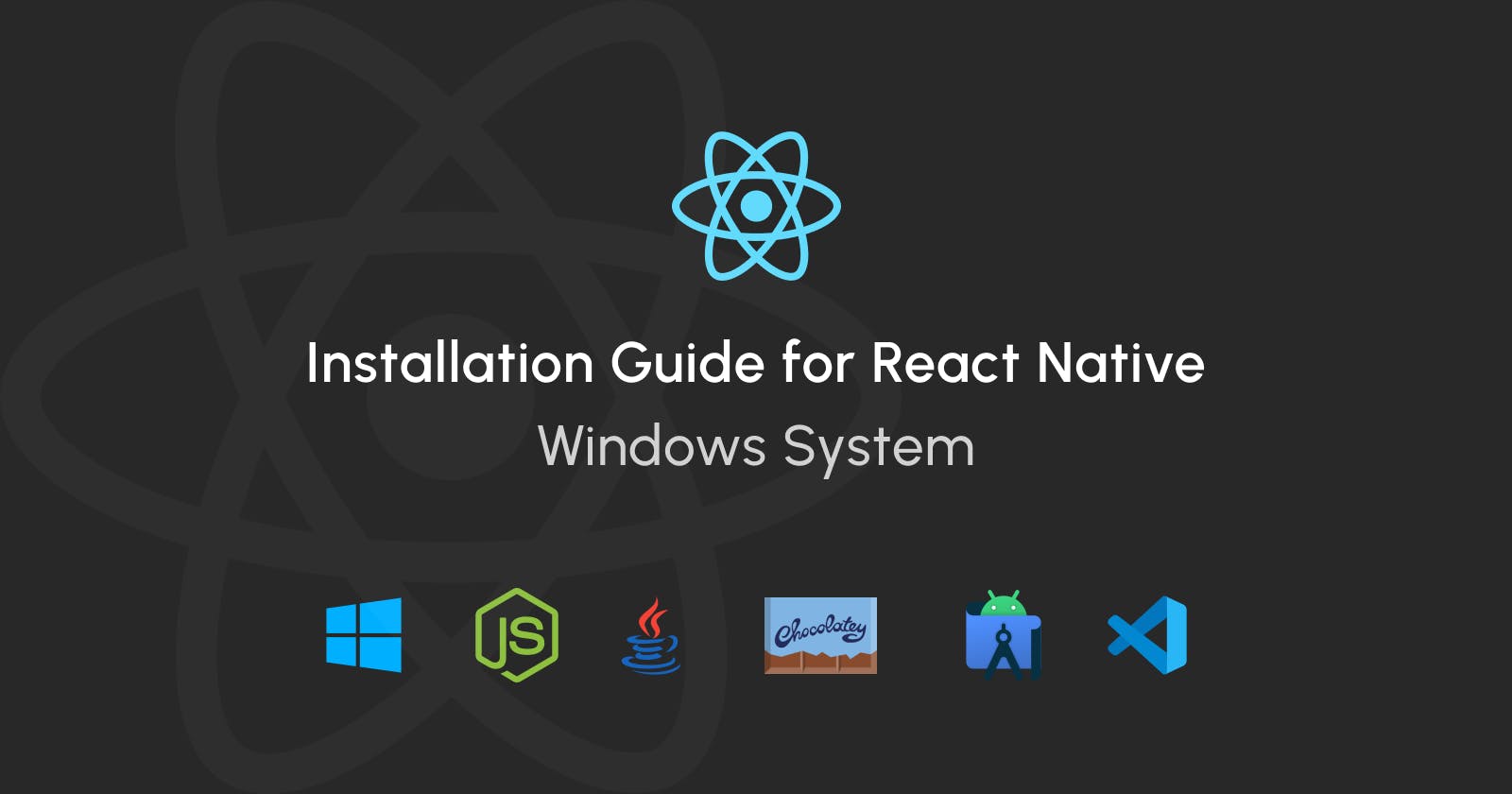Install Node.js
Chocolatey
choco install -y nodejs-lts microsoft-openjdk11
Install Android Studio
Download and install Android Studio
Install the Android SDK
Android Studio installs the latest Android SDK by default. Building a React Native app with native code, however, requires the Android 12 (S) SDK in particular. Additional Android SDKs can be installed through the SDK Manager in Android Studio.
To do that, open Android Studio, click on "More Actions" button and select "SDK Manager".
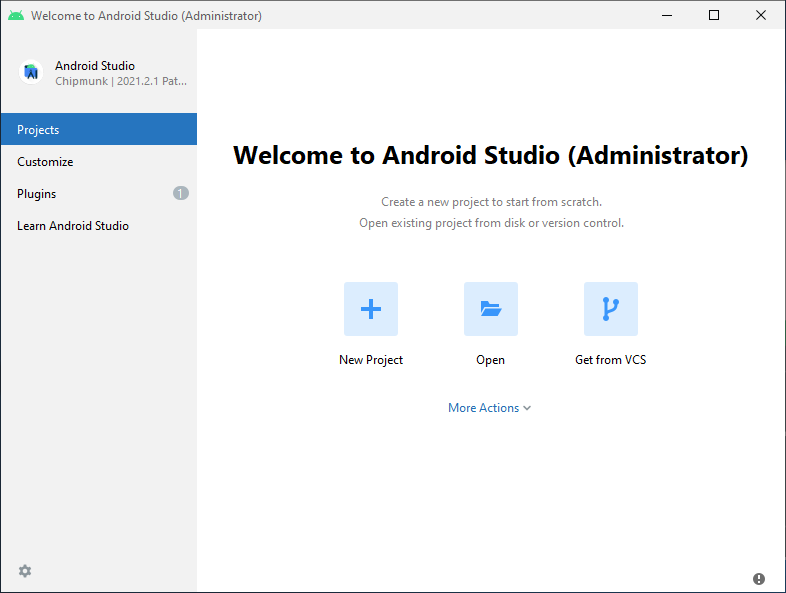
The SDK Manager can also be found within the Android Studio "Preferences" dialog, under Appearance & Behavior → System Settings → Android SDK.
Select the "SDK Platforms" tab from within the SDK Manager, then check the box next to "Show Package Details" in the bottom right corner. Look for and expand the Android 12 (S) entry, then make sure the following items are checked:
Android SDK Platform 31Intel x86 Atom_64 System ImageorGoogle APIs Intel x86 Atom System Image
Next, select the "SDK Tools" tab and check the box next to "Show Package Details" here as well. Look for and expand the Android SDK Build-Tools entry, then make sure that 31.0.0 is selected.
Finally, click "Apply" to download and install the Android SDK and related build tools.
Configure the ANDROID_HOME environment variable
Open the Windows Control Panel.
Click on User Accounts, then click User Accounts again
Click on Change my environment variables
Click on New... to create a new
ANDROID_HOMEuser variable that points to the path to your Android SDK:
Add platform-tools to Path
Open the Windows Control Panel.
Click on User Accounts, then click User Accounts again
Click on Change my environment variables
Select the Path variable.
Click Edit.
Click New and add the path to platform-tools to the list.
Install Visual Studio Code
Download and install Visual Studio Code
Environment setup (Official Documentation)